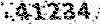سما|دانشکده سما ماهشهر
دانشکده سما واحد ماهشهر,ماهشهر سما,بلاگ خبریوآخرین اخبارسما|دانشکده سما ماهشهر
دانشکده سما واحد ماهشهر,ماهشهر سما,بلاگ خبریوآخرین اخبارآموزش نصب vmware تحت ویندوز
آموزش نرم افزار vmware

این نرم افزار با قدمت بیش از 5 سال توسعه دهندگان نرم افزار را قادر می کند، پیچیده ترین برنامه های تحت شبکه را که در ویندوزهای مایکروسافت ، Linux یا Net ware اجرا می شوند روی تنها یک رایانه desktop، اجرا کنند.
خصیصه های ویژه ای نظیر: شبکه بندی مجازی (Virtural Networking) انجام تراکنشها به صورت زنده و Real time به اشتراک گذاری پوشه ها و drag and drop پشتیبانی از ( PXE محیط اجرای از پیش بوت شده) از VMware یک وسیله ضروری برای توسعه دهندگان IT و مدیران سیستم ها ساخته است.
نرم افزار جدیدی را که اصلا نمی دانید قرار است چه بلایی سر سیستم شما بیاورد، قبلا روی آن دیگری امتحان می کردید. به کشت ویروسهایی بپردازید که فقط برای ارتقای سطح امنیت سیستم های رایانه ای و پیدا کردن چالشهای نرم افزاری مبادرت به تولید آنها کرده اید. و... همه اینها با برپایی یک ایستگاه کاری مجازی امکانپذیر است. با ایستگاه کاری VMwareآشنا شوید:
ایستگاه کاری VMware چیست؟
VMware نرم افزار قدرتمند ماشین مجازی ، طراحی شده برای توسعه دهندگان نرم افزارها و مدیران سیستم و کسانی است که می خواهند در ساختار نرم افزاری شان تغییرات اساسی بدهند، نرم افزار تست کنند و خلاصه هر کاری که فکرش را بکنید.
این نرم افزار با قدمت بیش از 5 سال توسعه دهندگان نرم افزار را قادر می کند، پیچیده ترین برنامه های تحت شبکه را که در ویندوزهای مایکروسافت ، Linux یا Net ware اجرا می شوند روی تنها یک رایانه desktop، اجرا کنند.
خصیصه های ویژه ای نظیر: شبکه بندی مجازی (Virtural Networking) انجام تراکنشها به صورت زنده و Real time به اشتراک گذاری پوشه ها و drag and drop پشتیبانی از ( PXE محیط اجرای از پیش بوت شده) از VMware یک وسیله ضروری برای توسعه دهندگان IT و مدیران سیستم ها ساخته است.
ایستگاه کاری VMware چگونه مورد استفاده قرار می گیرد؟
این نرم افزار با میلیون ها کاربر در سراسر دنیا، کارایی را در تولید نرم افزارها بهبود می بخشد، هزینه ها را کاهش می دهد و انعطاف پذیری را بالا می برد و راه امن تری را برای جواب گرفتن از برنامه ها پیش پای ما می گذارد.
نصب VMware روی رایانه رومیزی تان اولین گام برای انتقال ساختار IT موجود به یک ساختار مجازی است. با ایستگاه کاری VMware غیر از ساده کردن عملیات توسعه و تست نرم افزار و سرعت بخشیدن به توسعه برنامه های کاربردی ، سازگاری برنامه های کاربردی و اجرای عملی مهاجرت از یک سیستم عامل به سیستم عامل دیگر را تضمین می کند و امکان امتحان این که آیا این نقل و انتقال و تعویض سیستم عامل ، زیانی برای شبکه یا سایر نرم افزارهای کاربردی در حال اجرا دارد یا خیر را به شما می دهد.
ایستگاه کاری VMware چگونه کار می کند؟
این ایستگاه کاری با فعال سازی چند سیستم عامل و برنامه های کاربردی مربوط به آنها به طور همزمان روی یک ماشین فیزیکی منفرد، عمل می کند.
سیستم عاملها به همراه نرم افزارهای کاربردیشان در ماشین مجازی همگی روی یک قطعه از سخت افزار نشسته اند. لایه مجازی سازی VMware، منابع سخت افزار فیزیکی را به منابع ماشین مجازی می نگارد به طوری که انگار هر ماشین مجازی ، پردازنده ، حافظه و دیسک و ابزارهای o/I ویژه خود را دارد و همگی مطابق استاندارد رایانه های X86هستند.
به کمک ایستگاه کاری VMware شبکه های مجازی پیچیده ای راه اندازی می کنید و انواع نرم افزارها را در هر محیطی که می خواهید به طور همزمان اجرا کنید و همه اینها را یکجا روی سیستم خود انجام دهید.
بدون نیاز به انجام عملیات پارتیشن بندی دوباره دیسک و سیستم عاملی جدید نصب کنید و بدون این که سیستم را از نو بوت کنید بین سیستم عاملهای نصب شده روی رایانه تان سوئیچ کنید.
اگر به نظرتان VMware همانی است که می خواستید، حداقل پیش نیازهای نصب آن ، پردازنده پنتیوم II اینتل یا AMD Athlon به بعد و حداقل 3.6GB حافظه برای نسخه 4.5این نرم افزار است.
پس دست به کار شوید.
نرم افزار VMware یک میزکار مجازی قدرتمند هست که نرم افزاری برای ناشرین/آزمایش کنندگان نرم افزارها و همچنین کاربران حرفه ای IT که می خواهند چند سیستم عامل را همزمان بر روی یک PC داشته باشند؛ قابل استفاده می باشد. کاربران می توانند سیستمهای عامل Windows, Linux, NetWare, Solaris x86 را بطور همزمان اجرا کنند بدون اینکه نیازی به راه اندازی مجددا سیستم یا ایجاد پارتیشنهای جداگانه باشد. VMware یک کارآیی عالی و یک چهره حرفه ای شبیه یک بهینه ساز حافظه ارائه داده و توانائی مدیریت چند رده ای موقعیتها را دارد.
عمده پیکربندی این نرم افزار بصورتهای شبکه مجازی، تصاویر زنده، drag and drop، پوشه های مشترک و پشتیبانی PXE می باشد که VMware را به یک ابزار قدرتمند و ضروری برای کاربران IT و مدیران سیستم تبدیل کرده است.
با میلیونها کاربر و یک دو جین نرم افزار ارائه شده در ۶ سال گذشته، VMware یک نرم افزار ارتقاء یافته و با انعطاف پذیری بسیار می باشد.
موارد جدید سیستمهای قابل پشتیبانی در این نسخه عبارتند از:
- Windows Server 2003 R2, 32-bit, 64-bit- Mandriva Linux 2006, 32-bit, 64-bit
-
SUSE Linux Enterprise Server 10, 32-bit, 64-bit- SUSE Linux Enterprise
Server 9 SP3, 32-bit, 64-bit- SUSE Linux 10.1, 32-bit, 64-bit- Red Hat
Enterprise Linux 3.0 update 7, 32-bit, 64-bit
- Experimental support for Red Hat Enterprise Linux 3.0 Update 8, 32-bit, 64-bit
-
Red Hat Enterprise Linux 4.0 Update 3, 32-bit, 64-bit- Experimental
support for Red Hat Enterprise Linux 4.0 Update 4, 32-bit, 64-bit
و اما آموزش برنامه :
بعد از نصب برنامه و run کردن برنامه به دو مشاهده می نمایید.
انتخاب
اول New Virtual Machin :با انتخاب این گزینه می توانید یک Win نصب نمائید
Single یا هر نوع سیستم عاملی که می خواهید که به تفضیل براتون تو ضیح
میدم.
انتخاب دوم New team :با انتخاب این حالت میتونید OS هایی که نصب میکنید در غالب یک تیم یا گروه باشه.
حال با انتخاب NewVirtual اولین قدم را برای نصب یک سیستم عامل جدید بر میداریم ( مانند تصویر زیر )

با زدن دکمه Next و رفتن به مرحله بعد ( مانند تصویر زیر )

گزینه Typical که بطور پیش فرض انتخاب شده است و مجددا دکمه Next را فشار میدهیم ( مانند تصویر زیر )

در مرحله Select a Guest Operating System میتوانیم نوع OS مورد نظر و با باز نمودن List Box , ورژن Os مورد نظر را انتخاب نمائیم .
نکته:
مد نظر داشته باشید که بعنوان مثال با انتخاب Server 2003EnterPriseباید
Cd نصب آن را نیز داشته باشید,یا بعنوان مثال با انتخاب Win XP سی دی
ویندوز XP را نیز در DVD_ROM قرار دهید.
حال با انتخاب OS موردنظر دکمه Next را فشار دهید. ( مانند تصویر زیر )

در این قسمت میتوانید نامی را برای سیتم عامل نصب شده انتخاب نمایید که
پیشنهاد من برای سهولت در کار اگر قصد نصب چندین Winرا دارید به ترتیب
Xp1,…,Xpnقرار دهید .
در قسمت Location نیز میتوانید محل ساخت Virtual
را تعیین نمایید که توصیه میشود در مسیر تعیین شده خوده Location نباشد و
ترجیحا آدرس درایوی را که بیشترین فضای خالی را دارد در کادر مورد نظر درج
نمایید. ( مانند تصویر زیر )

در مرحله بعد Default را انتخاب نموده و Next نمائید (NetWork Connection) ( مانند تصویر زیر )

مرحله بسیار حائز اهمیت میباشد چرا با اختصاص صحیح فضا به OSمورد نظر در آینده دچار کمبود فضای کارکرد نخواهید شد.
در
قسمت Disk Size میتوانید مقدار فضایی را که OS نصب شده اجازه اشغال آن را
دارد تعیین نمایید که همان مقدار ۸ Gigبرای Xp کافی میباشد ولی اگر قصد نصب
Win Server را دارید حداقل فضا را ۱۵Gig قرار دهید.
گزینه Allocate all
disk space now:با انتخاب این گزینه (توصیه نمیشود)کل فضایی را که به
OSمورد نظر اختصاص دادهاید را در همان ابتدای کار به OSاختصاص میدهد و با
انتخاب نکردن آن OS نصب شده به مقداری که نیاز دارد فضا را اشغال می نماید
(در صورت نصب برنامه های متعدد حجم فضا بیشتر شده تا به مقدار ماکزیمم
تعریف شده برسد ۸Gig).
گزینه Split disk into 2Gbfiles:اگر فضای پیش بینی شده تکمیل گردید تا ۲Gbاجازه توسعه به OSمیدهد که ترجیحا می توانید انتخاب نمایید.
حال با زدن دکمه Finish یک Virtual برای شما اماده سازی گردید. ( مانند تصویر زیر )

در صفحه ظاهر شده میتوانید مقدار RAMی که می خواهید به این Os اختصاص دهید را تعیین نمایید توجه داشته باشید که اگر قصد نصب چندین OS را دارید و مقدار RAM دستگاه شما زیاد نیست (زیر ۱GB) برای XP 128,و برای server حداقل ۲۵۶ را در نظر بگیرید . ( مانند تصویر زیر )

تا اینجا ساختن و آماده سازی بستر نصب OS مورد نظر انحام شد حالا با زدن دکمه Start this virtual machine (البته باید CDیا DVD سیستم OS را در قرار دهید) مراحل نصب شروع میشه که درست دارید بعنوان مثال WIN نصب میکنید. ( مانند تصویر زیر )
نکته : در مرحله نصب WIN پارتیشن بندی و Format هارد دیسک داره که عینا در اینجا هستش ولی با این تفاوت که شما همان فضایی را که اختصاص دادید (۸ Gb) را فرمت میکنه دلهره نداشته باشید.

بعد از نصب Win اگر میخواهید همون Performanceویندوز اصلیتونو داشته باشه درایور های مادربرد و … نصب کنین.
چند مطلب مهم.:
۱-اگر در پنجره VM هستید و خواستید mouse را به صفحه
اصلی ویندوز خو بیاورید دکمه های Alt+Ctrl را فشار دهید می توانید موس را
به محیط اصلی ویندوز خود بیاورید.
۲- پس از اتمام نصب OS مورد نظر
زمانیکه که در محیط OS قرار دارید از منوی VM —–>Install VMware Tools
رو حتما نصب کنید قضیه موس حل میشه..
۳- با زدن دکمه های Alt+Ctrl+Enterصفحه Full Screen می شود و از حالت فوق خارج میگردد.
و این همه یک لینک در مورد آموزش نصب دو یا چند سیستم عامل در کنار یکدیگر به صورت تصویری و قدم به قدم توسط نرم افزار قدرتمند vmware
http://filecenter.persiangig.com/vmware.pdf
منبع : بهترین های اینترنت http://teenager2.blogfa.com
 خیلی عالی و جامع بود
خیلی عالی و جامع بود